Work with Basemaps
Basemaps Viewer is a tool used to view and download Planet Basemaps. Planet Basemaps are composed of the Planet best daily images to provide a cloud-free comparison over time.
You can use Basemaps Viewer to:
- Find A Basemap: See the basemaps available to you.
- Compare Basemaps: Compare two basemaps side by side to identify change.
- Inspect Contributing Scenes: Identify which scenes contributed to the basemap quad for more granular inspection.
- Download Basemap Quads: Download basemap quads to use in other tools.
A menu on the left lists the basemaps you have access to.
To use basemaps, you must have a plan that includes access to them.
Find a Basemap
- Filter by Cadence - You can filter these basemaps based on cadence (For example, daily, weekly, monthly, quarterly). If a basemap does not fall into a regular cadence, it will be listed under the Other filter.
- Search by Name - You can search for a basemap by typing in its name or a partial string into the search bar at the top of the screen.
Compare Basemaps
You can compare basemaps side-by-side and visually inspect change between two different time periods.
Click Compare at the bottom right of the map.
Click a basemap to inspect on the left side of the screen.
Click and hold to drag another basemap to the right side of the map to compare.
The basemap date is listed at the bottom of each panel in the split screen.
Inspect Contributing Scenes
Once you have selected a basemap from the menu on the left-hand side, you can inspect a more granular area in more detail by reviewing contributing scenes. A scene is a single image captured by a PlanetScope satellite. Many scenes together compose a mosaic.
Define an Area
To define an area, you can:
- Select a point
- Draw an area
- Upload a geometry
These options can be found in the upper left hand corner of the modal once you have selected a basemap.
Select a Point
Selecting a Point is the default option. You can click the map and a pin drops onto the map. If you would like to change the pin location, just click on another part on the map.
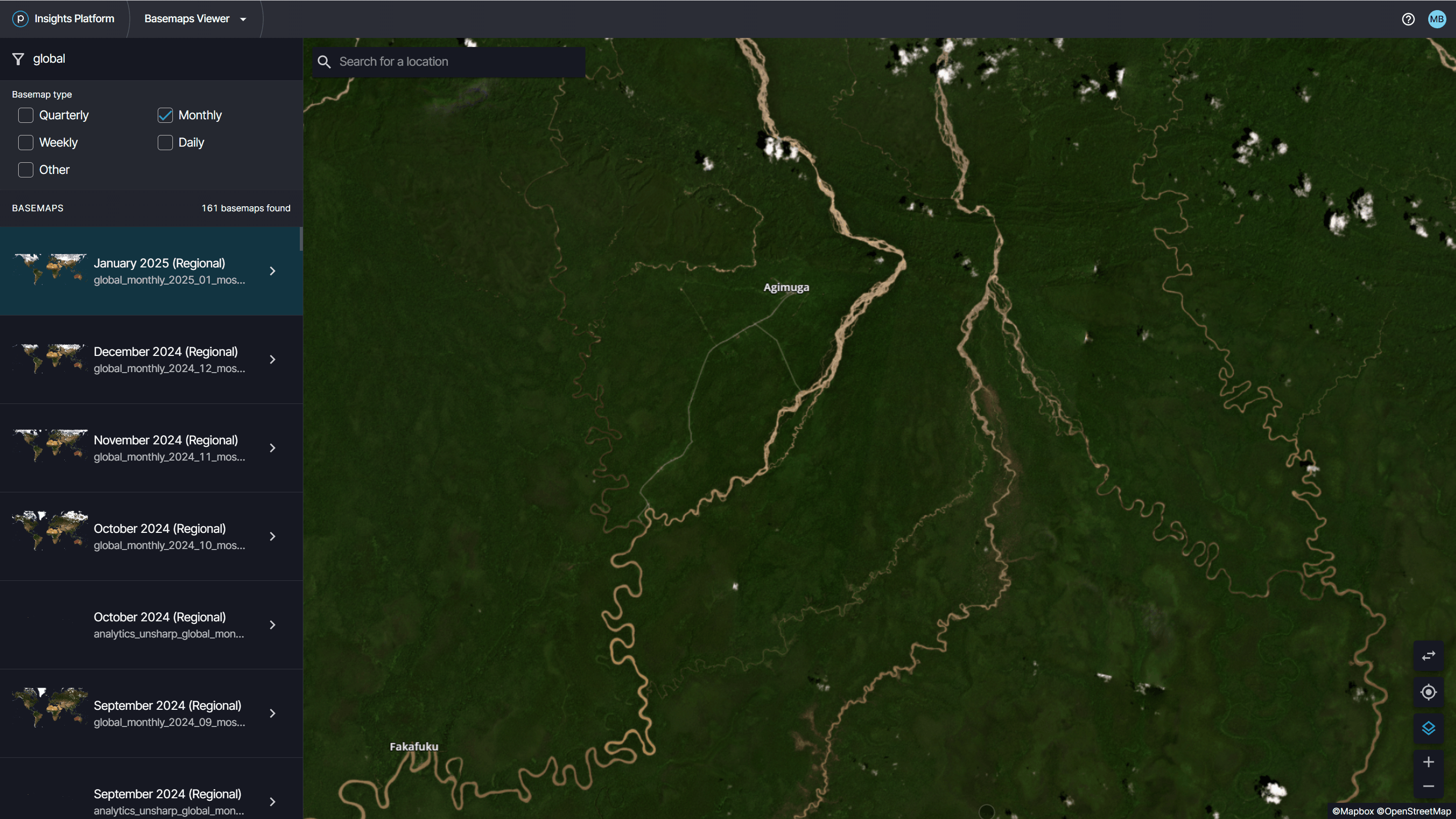
Select a point
Draw an Area
You can choose to draw an area rather than clicking on a single point. There are three options in the top header of the left hand toolbar. The second option is to Draw Area. Select Draw Area and draw an area on the map by holding down your mouse until you have the desired polygon.
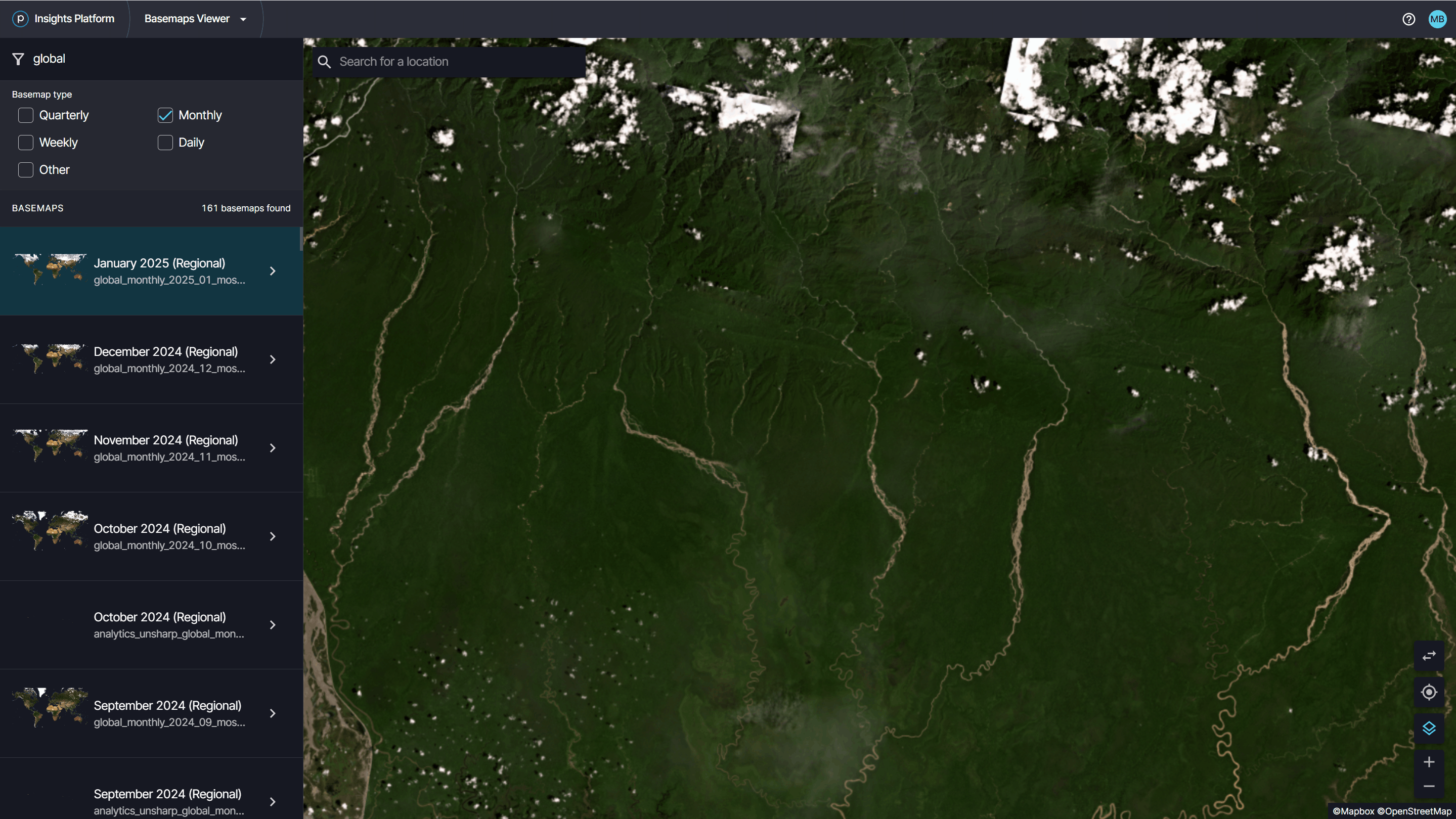
Draw an area
Upload file
You can also upload a geometry file. You will see three options in the top header of the left hand toolbar. The third option is to Upload File. Select Upload File and upload a geojson file from your computer.
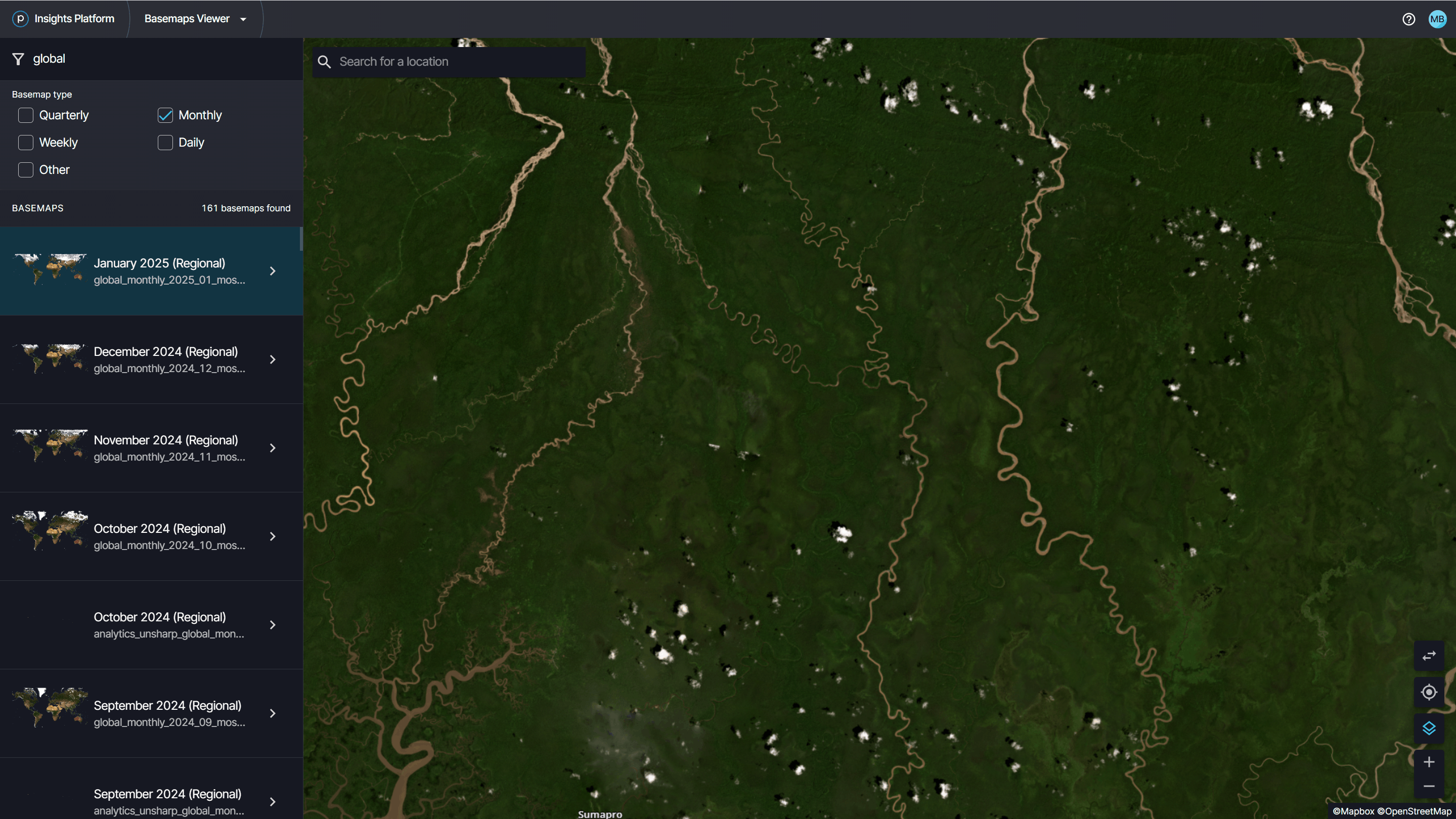
Upload a file
Review Contributing Scenes and Basemap Quads
After you select a point, a menu of contributing scenes in the left hand toolbar appears. Underneath the scenes, you will also see related basemap quads that are available for download. If you click into the basemap quad, you will see all of the contributing scenes to that quad.
If you select an area, either by drawing an area or uploading a file, you will see a list of basemap quads in the left hand menu. You can click into the basemap quad to see the contributing scenes to that quad.
As you look through the list of scenes in the menu, you will see the scene outline appear on the map.
If you would like to see a particular scene in more detail, you can click on the scene and you will be taken into Planet Explorer. For more information on that process, check out the guides on searching for and ordering imagery.
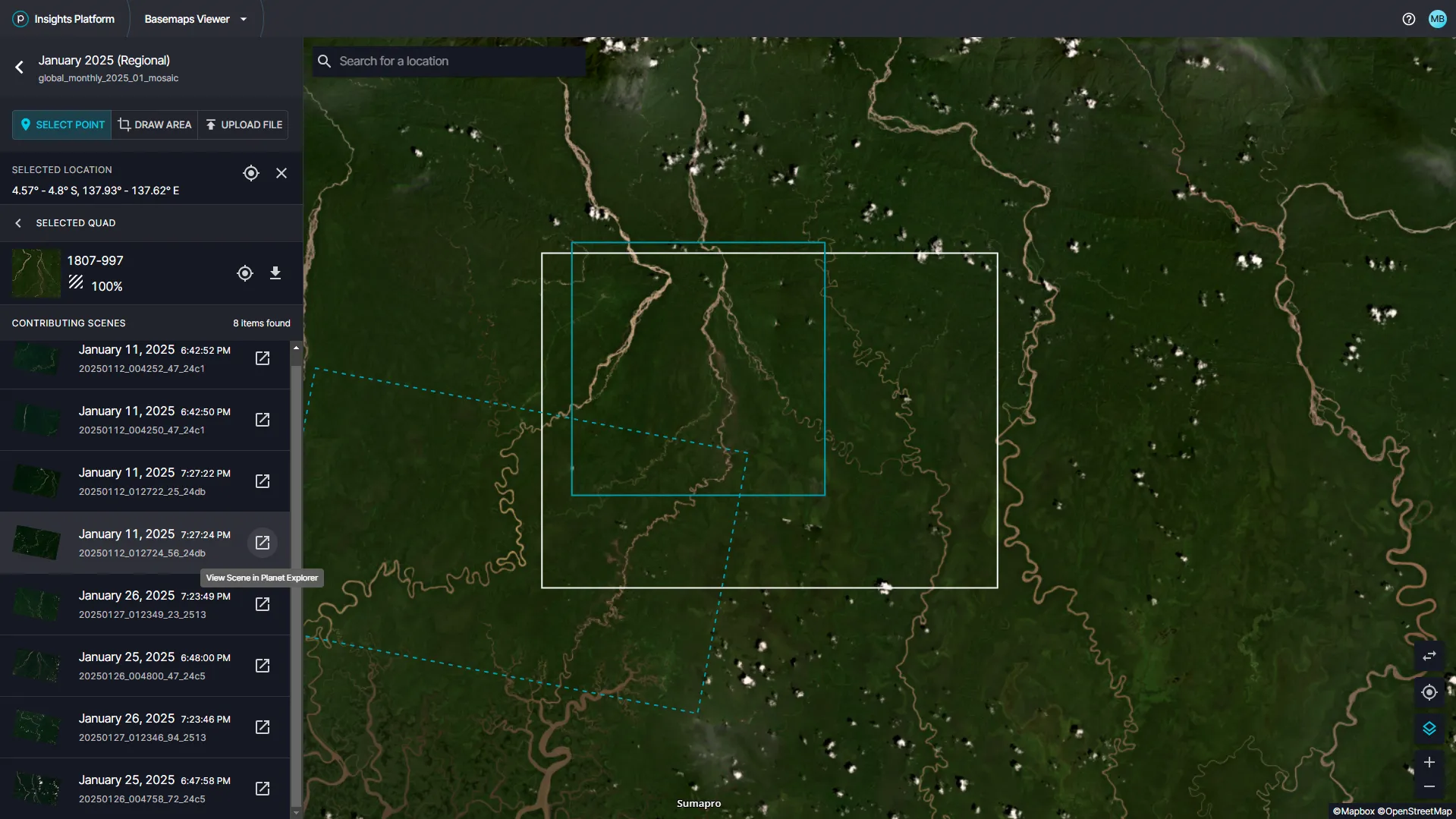
View contributing scenes for basemap quads
Download Basemap Quads
A basemap quad is a single square GeoTIFF, many of which together comprise a mosaic. You can download quads one at a time.
Define your AOI (either by selecting a point, drawing an area, or uploading a file).
Click the quad you are interested in viewing from the menu on the left.
Next to the ID, click Download.
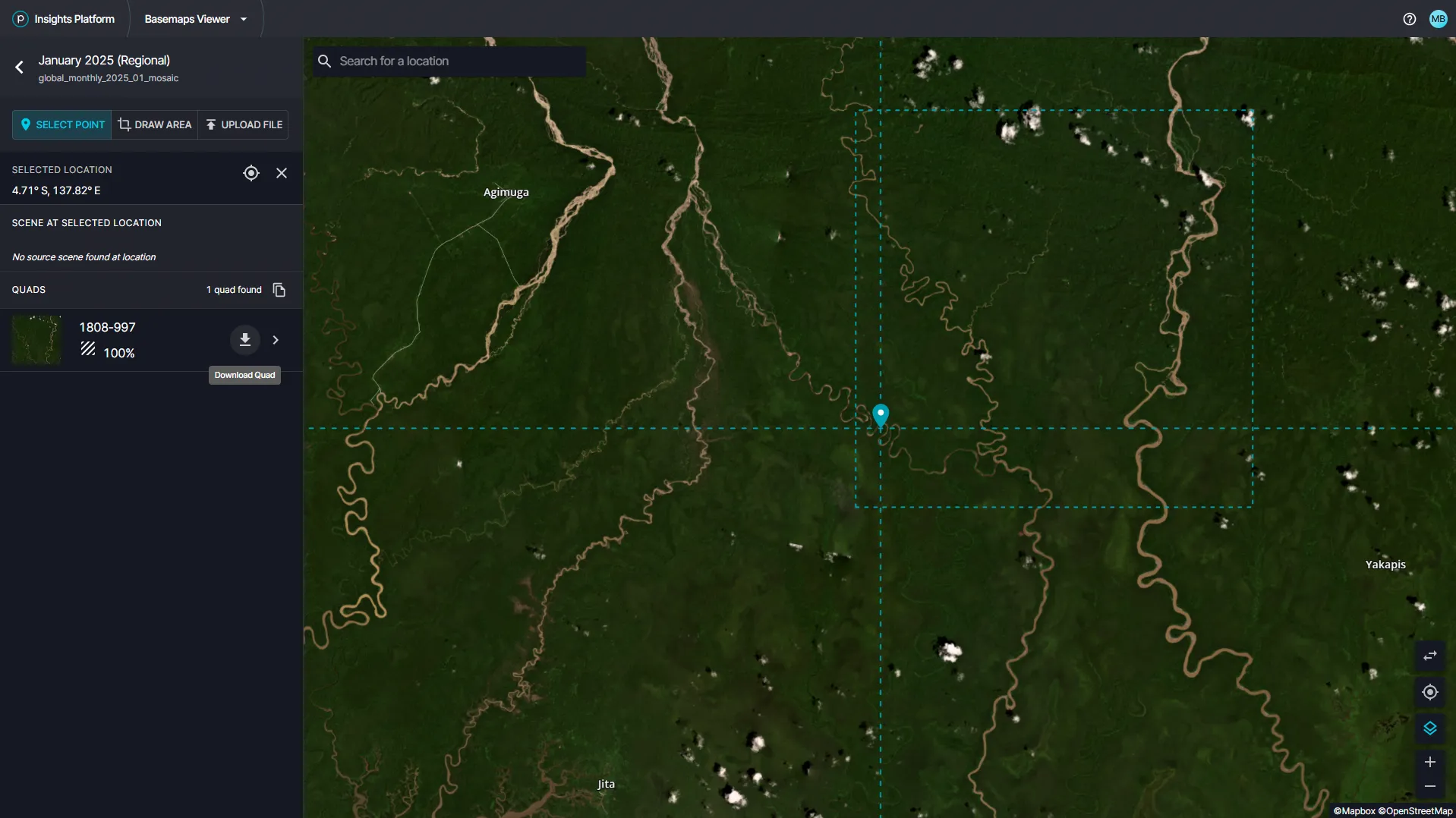
Download Basemap quads locally