Manage Areas of Interest
Features Manager is a set of tools that help you upload, save, and manage your areas of interest (AOIs) or “Features” for use on the Planet Insights Platform.
Save an AOI to the Planet Insights platform to improve the efficiency and reliability of data discovery and delivery workflows. You can save your AOIs once and reference them across the platform.
For more information about how to manage AOIs using an API, see the Features API documentation.
The Features Manager will also enable you to understand and manage your quotas using the AOIs you save for supported data products like Planetary Variables.
The following are key concepts to know for managing features:
- Feature: A “thing” with a spatial location and geometry. In the API, the GeoJSON definition of a Feature is used. For example, a Feature could be a farm field in South Africa.
- Feature Collection: A set of Features.
- Feature Reference: A reference (URL,ID) to a specific Feature.
- Reserve Quota (Planetary Variables only): The process of enabling access to Planetary Variables in AOIs. Required step to create subscriptions for Planetary Variable data.
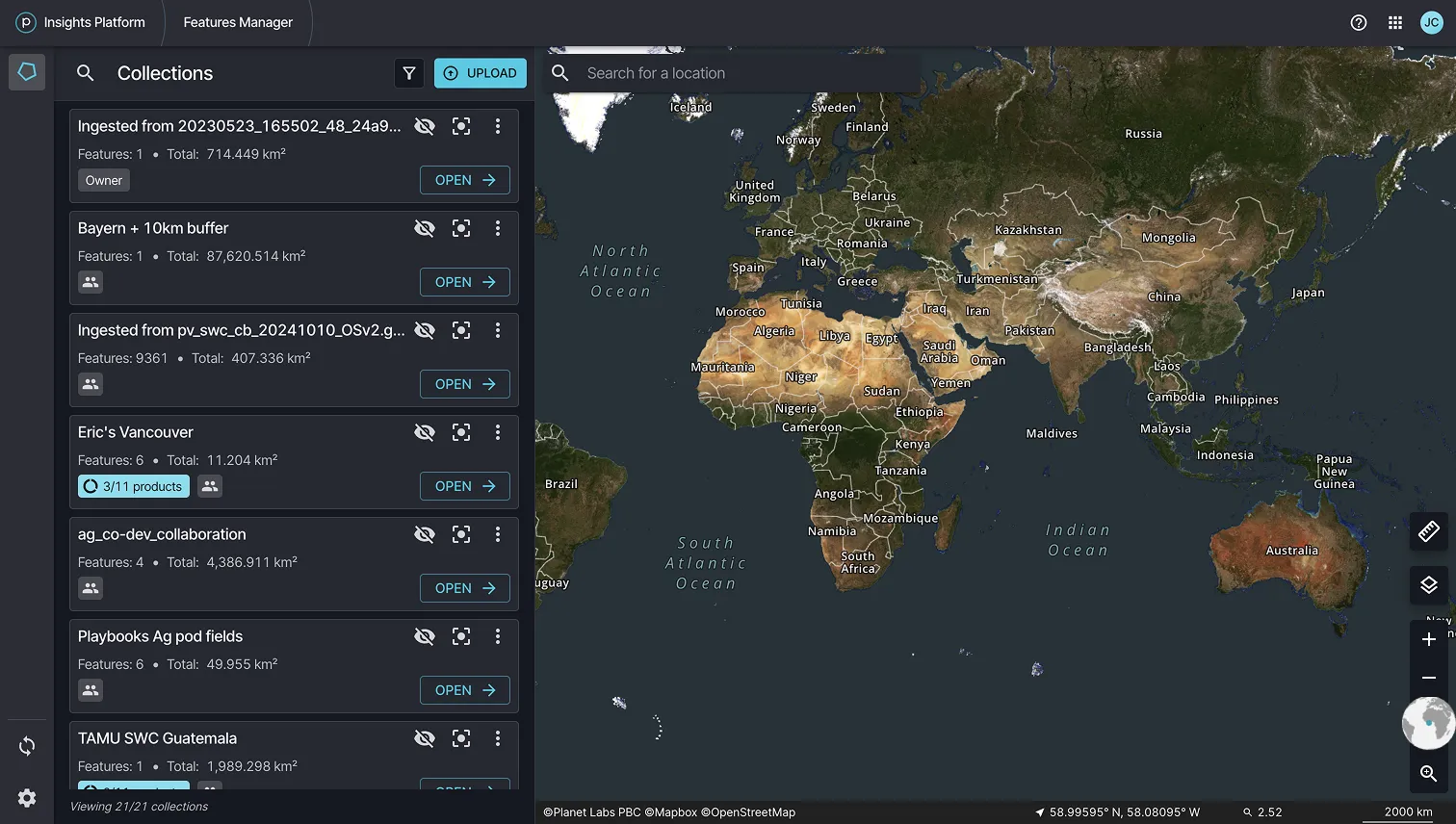
Features Manager overview
Upload Areas
Upload Features to Features Manager through the upload modal. Click the blue upload button in the Collections header to access the upload modal. You can also drag and drop files into the app to upload.
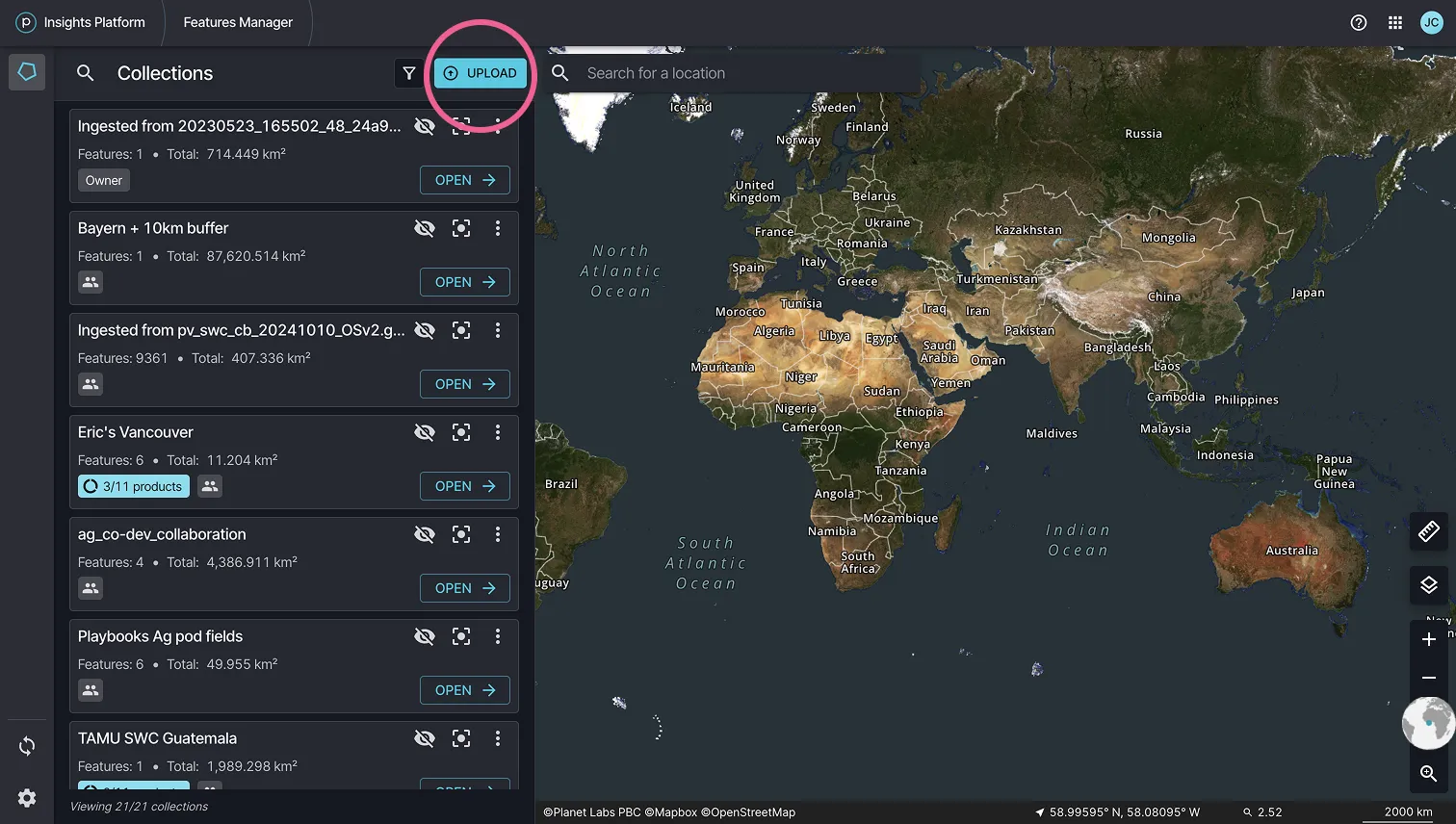
How to upload
After the upload modal is open, it displays options for uploading your Feature data.
You can upload multiple files at once.
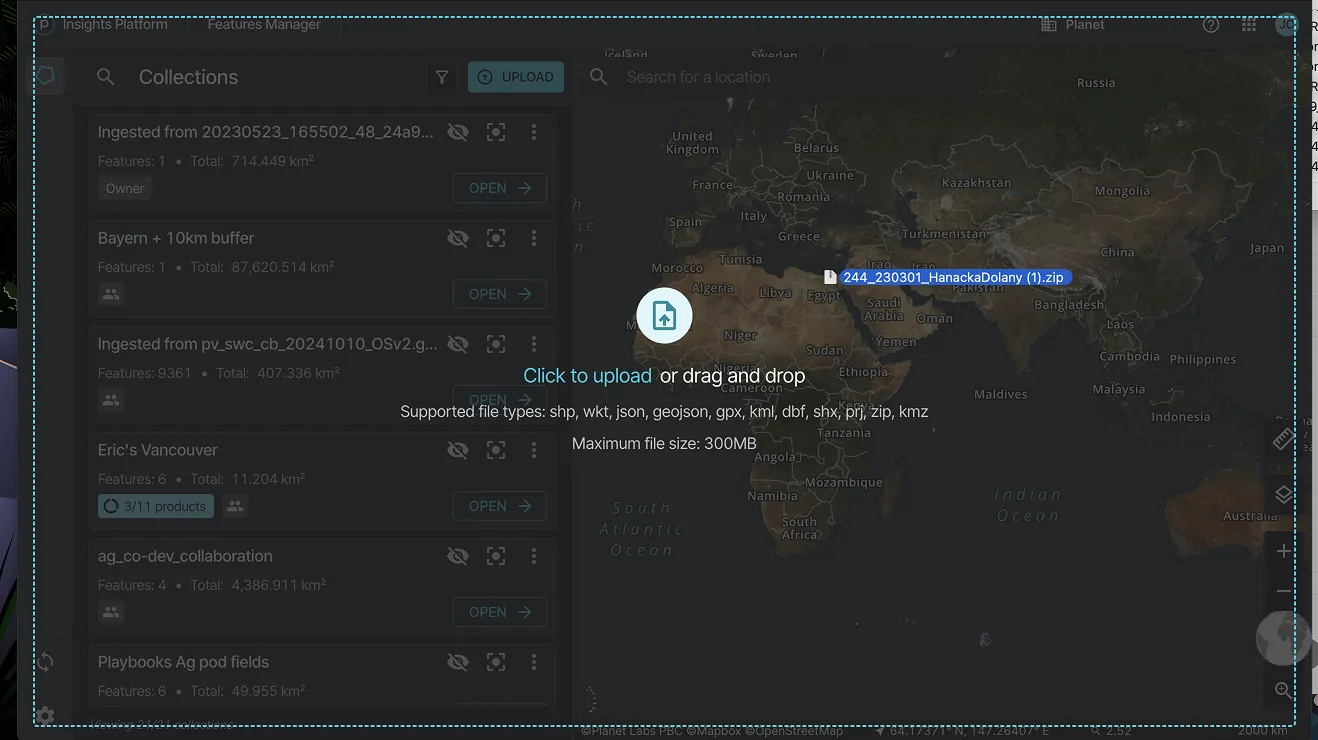
Check upload status
To check the status of your uploads, click the icon in the button left of the side navigation.
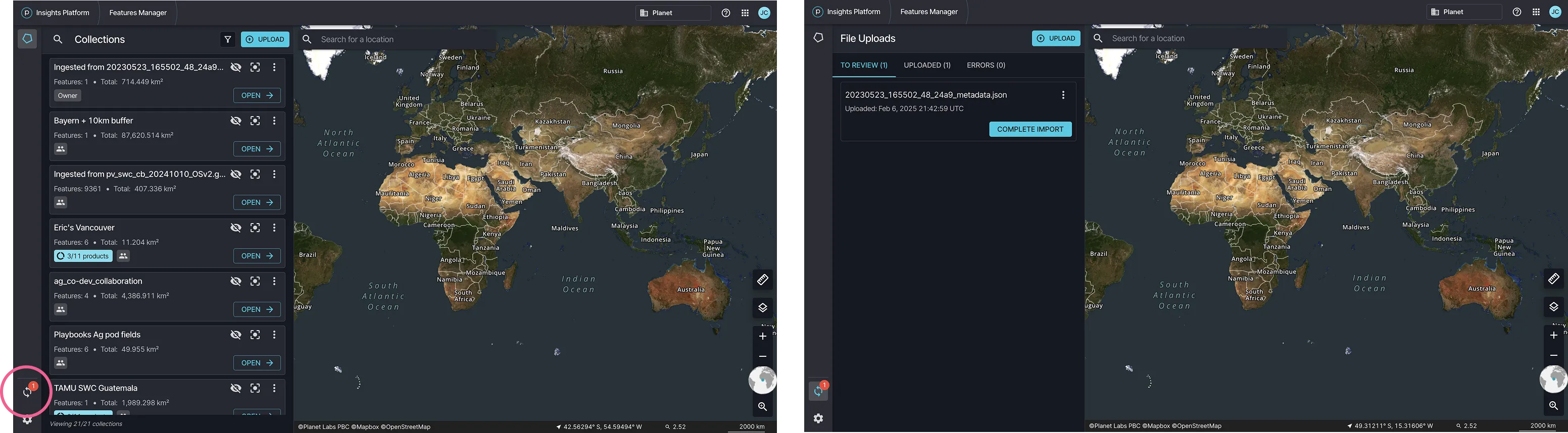
Drop your AOI here
View options include:
- The Uploaded tab displays the uploaded files.
- From the To Review tab, complete the import by adding a title, mapping properties, choosing additional properties to import and selecting features. Simplification may be necessary.
- View your file uploads by clicking View.
- Errors such as simplification can be found in the Errors tab.
- For shape simplification, manually review each change or select Accept all which defaults to the least additional area.
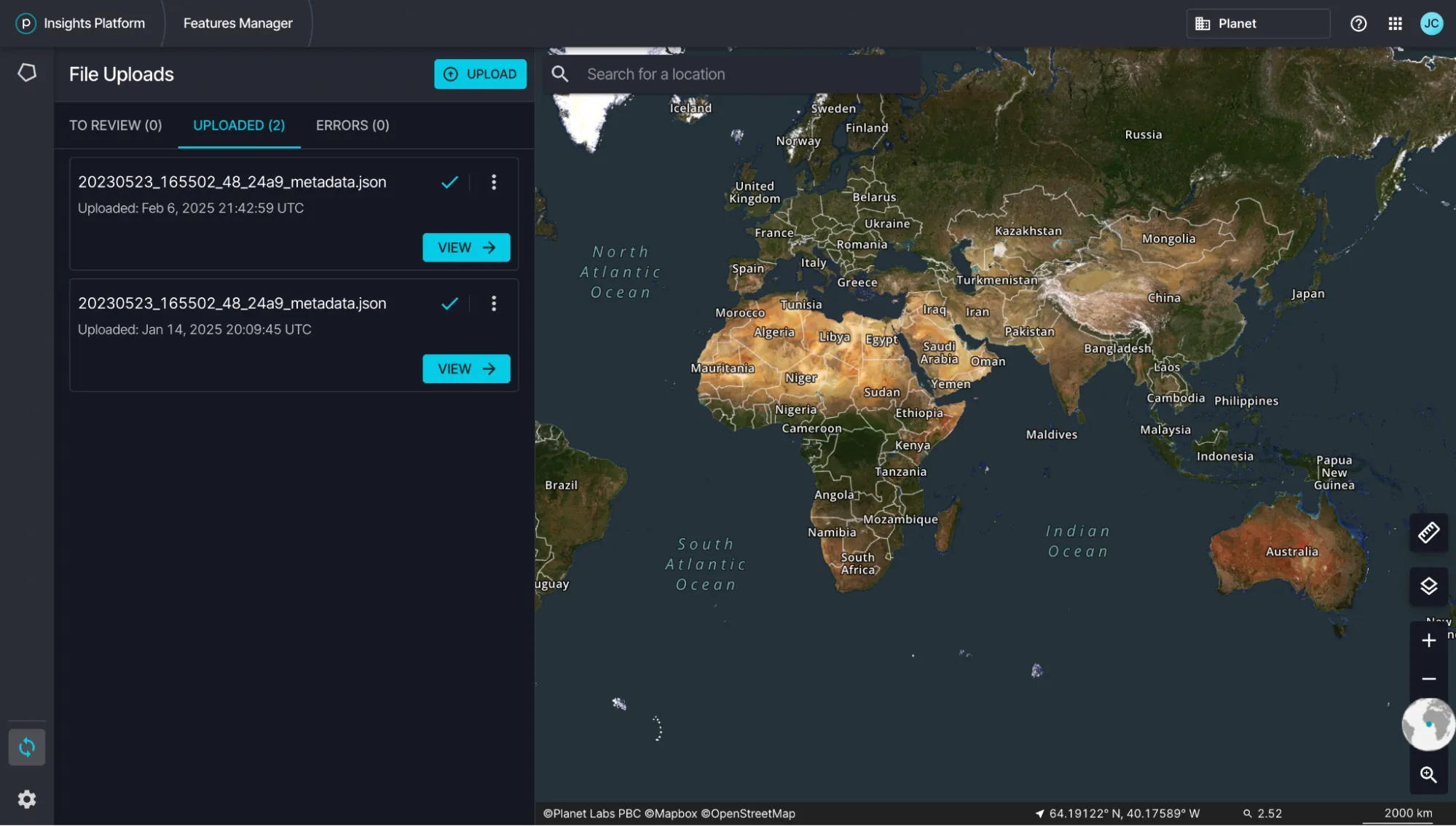
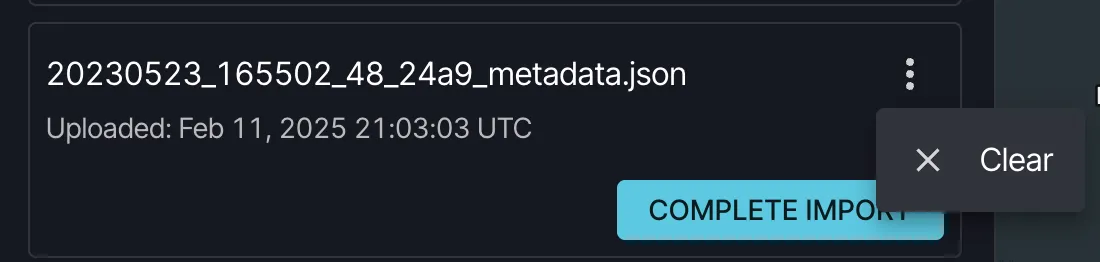
View metadata and complete import
Features Manager has the following limitations:
- Only Polygon and MultiPolygon Feature types are supported
- You can upload up to 1 million Features across 1K Feature Collections
- The Features Manager upload modal can only process 5k Features at a time
Supported File Formats
Below are the supported file formats for uploading to Features Manager:
- GeoJSON
- Shapefile
- WKT
- GPX
- KML and KMZ
Complete Import
To finish importing your geometries to a feature collection, the following steps can be taken:
- Add a title (optional), such as the name of your AOI Feature (For example, “Protected Area 5”)
- Map feature properties to the selected fields from your file for feature ID, feature title, and description
- Select additional feature properties to import
Simplification
You might need to simplify your features in order to upload to the Planet Insights platform. For example, if your geometry does not comply with the Features API geometry rules such as having less than 1,500 vertices.
During the upload process, invalid geometries appear in the To Review tab. If you select Fix and import, Features Manager will default select the simplification method with the least additional area added. Select Simplify manually for prompts to simplify and with various options. Click the options, such as bounding box, or simplified 1 m buffer.
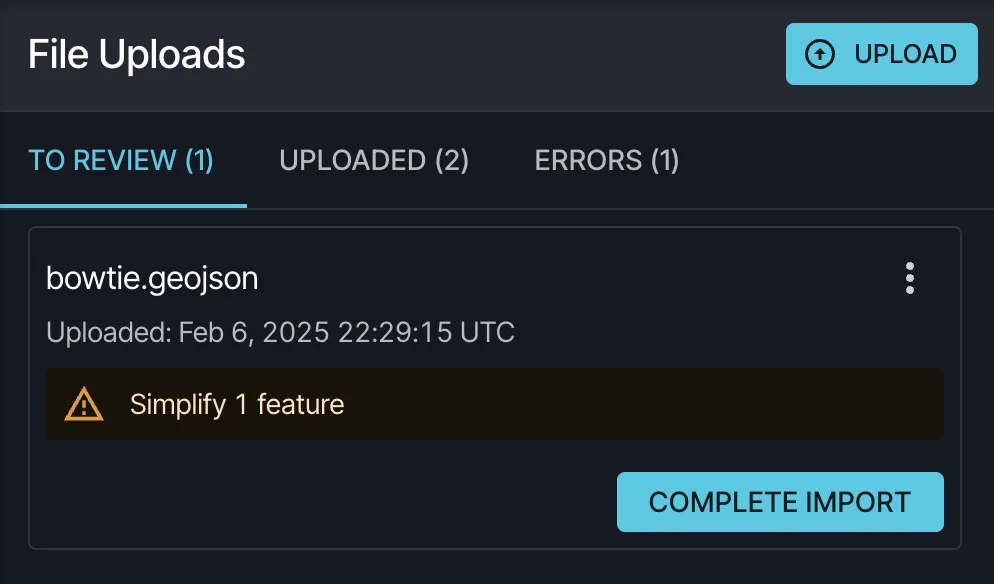
Simplify your features
If multiple geometries are complex, you can select Accept all to simplify all the features using the least additional area option. If you want to manually simplify, approve or reject the simplification for each geometry that needs to be simplified. Use the carousel arrows at the top of the map to reviewthe features.
Use Review to click through all the features before you import.
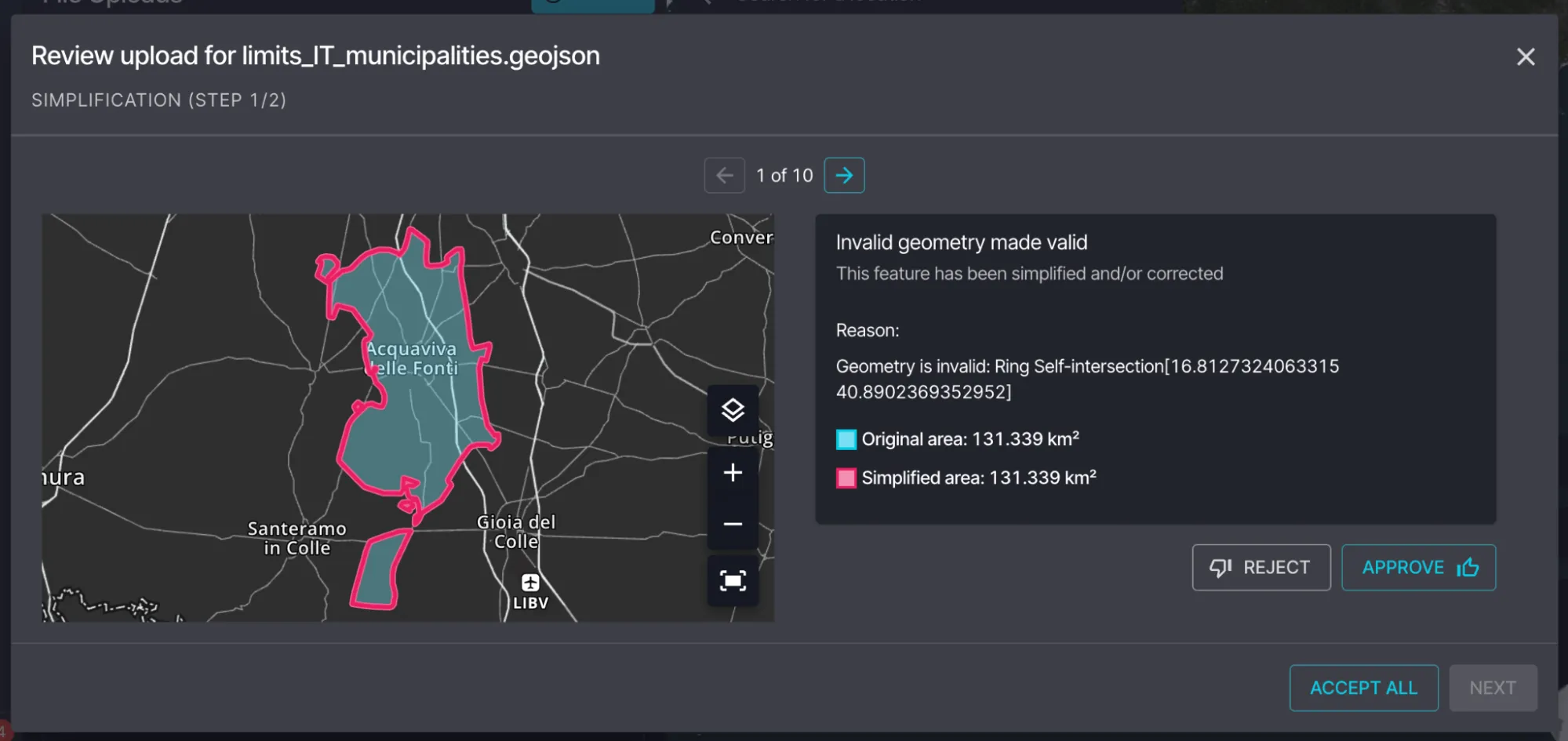
Viewing reasons for invalid geometry and simplified area size
Viewing a Collection
After you add the relevant metadata and optionally simplifying the geometries, click Finish upload to save the collection. A new collection appears at the top of the collections panel list.
Async Uploads
Upload Features to Features Manager using the upload modal. To access the upload modal, click the blue upload button in the Collections header. Optionally, drag and drop files into the application to upload.
After the upload modal is open, display options appear for uploading your Feature data.
You can upload multiple files at once.

Async uploads
Manage Feature Collections
After your Features are saved to a Feature Collection, you can find them in the Collections panel. To collapse the collections panel, click the blue polygon in the sidebar. Click it to reopen the panel. This functionality can help increase the map view.

Open and close
View Features and Collections
To view features within a collection, click the Open button on the collection card. To return to the collection view, click the arrow in the top right corner.
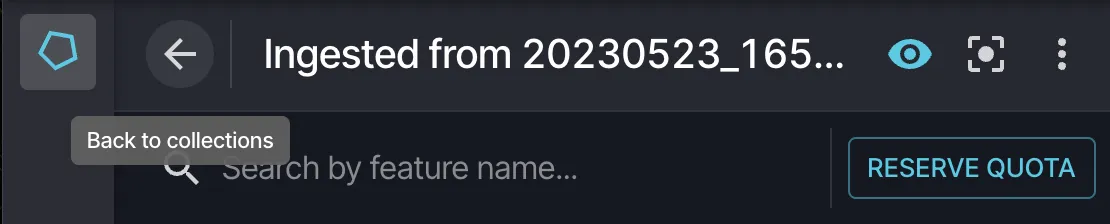
View features and collections
Filter Collections
To filter your collections, search for a collection title in the panel by clicking on the search icon. This is different from the map search, which zooms to a specified location. Add filters at the collection level by clicking Filters. Features Manager currently supports two permission filters: Created by me and Shared with organization.
- Created by me restricts your collections panel to only Feature Collections that you own.
- Shared with organization displays Feature Collections that are shared with your organization, meaning anyone in your organization can find that collection.

How to search collections
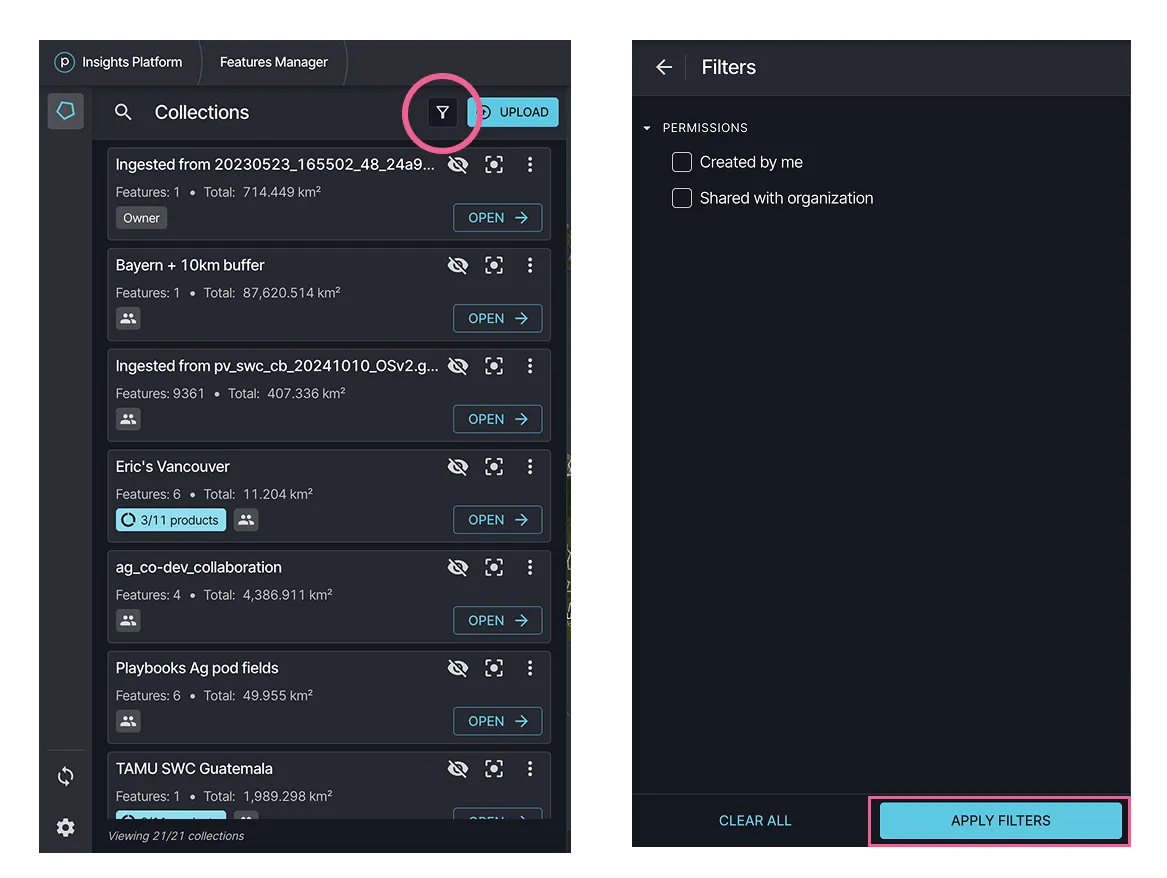
How to filter collections
Zoom and Visibility
To zoom to a collection, click the square frame icon. By default, collection visibility is off at the collections-panel level. You can toggle on collection visibility using the eye icon. If you open a collection visibility it will be toggled on automatically.
After a collection is open, zoom to individual features in the collection using the square frame icon.
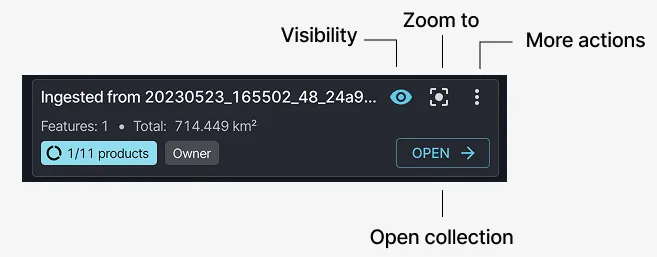
Zoom and visibility
Deleting a Collection and Features
Click Open collection to view the features within a collection. You can view details and delete features. Features Manager allows deletion of collections and features through the three-dot more menu or Selection Details, which can be found by clicking View details.
Deleting a collection also deletes all of its features.
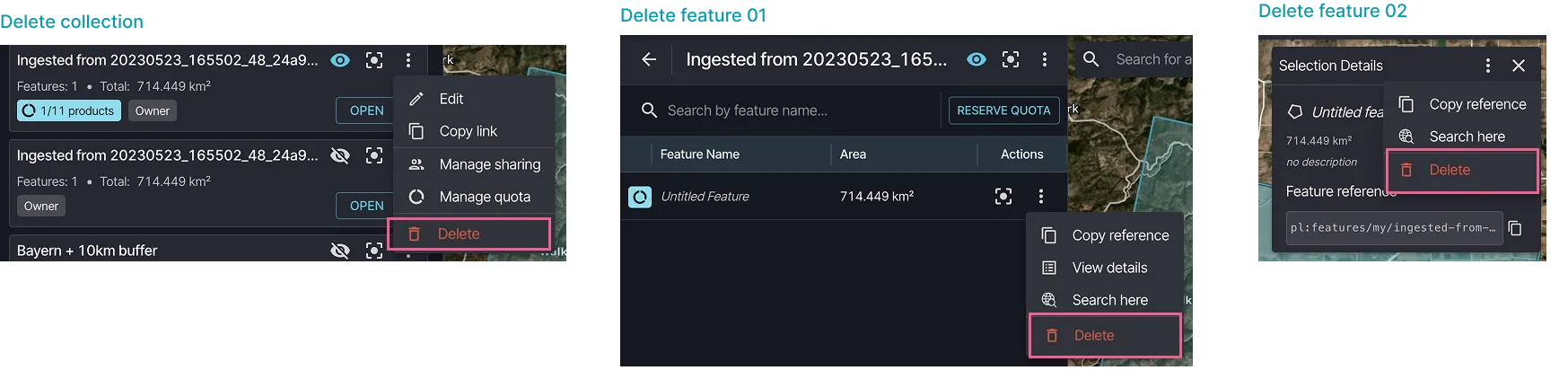
How to delete
If quota is in use for a Feature (only applicable to Planetary Variable customers), the Feature and Feature Collection cannot be deleted.
Sharing a Collection
To share a collection with your organization, click the three-dot more menu on the collection and select Manage sharing. After it is shared, the collection is viewable and accessible to your organization.
You can share a collection with your organization so that other users in your organization can find the Features and use them as references. For example, when creating Subscriptions or Order requests for data.
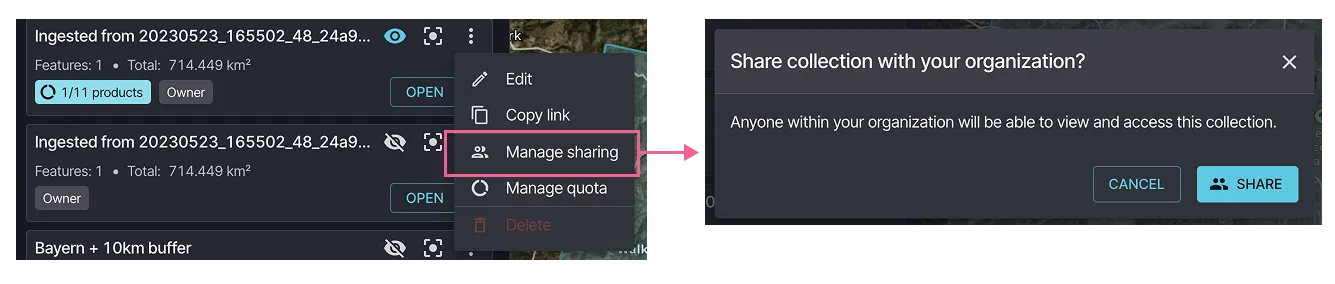
How to Share
Copy a Collection Reference
To copy the reference to your Feature Collection, click the three-dot more menu on the collection and select copy reference. This generates a unique short id to your collection.
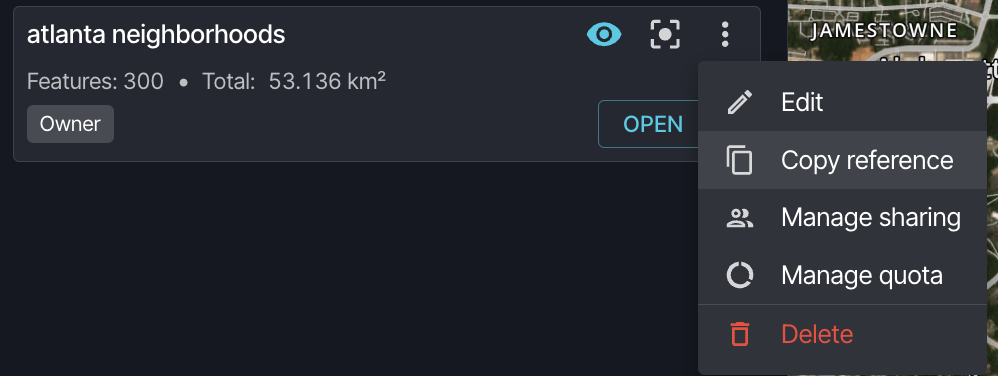
How to copy Collection Ref
Collection Tags
Some collections have tags indicating their attributes. For example, the owner tag shows that you own the collection and may have more management abilities. A shared tag appears once you share a collection or have it shared with you. An orange alert tag indicates a collection has no features and needs features added to be usable.
In the example below, tags indicate that the user is the owner of the Feature Collection “California, USA”, it is shared with the user's organization, and a warning tag that the Feature Collection has no Features in it.
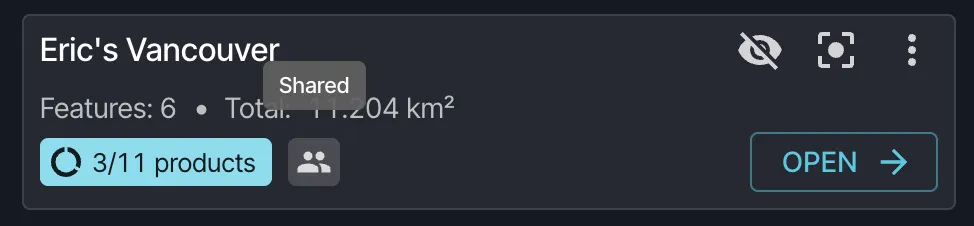
Shared Collection Tag
Copying Reference IDs
You can copy a feature reference in two ways.
- Open the collection and click the three-dot more menu next to a Feature, then select Copy feature reference.
- Select View details in the three-dot more menu, then click copy next to the feature reference in the selection details card.
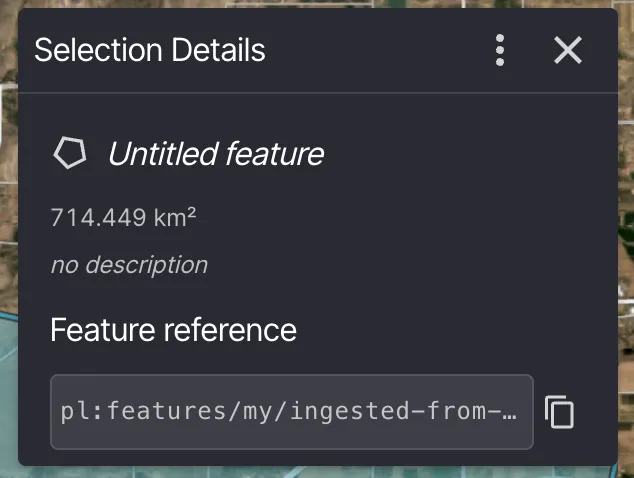
Feature references can be used when making requests to Planet APIs like the Data, Orders, and Subscriptions APIs. For more information, see the API docs on feature references.
To find a collection ID, open the collection and copy the ID from the URL, which appears as collection=<id>.
You can load a specific collection by pasting the ID into the URL.
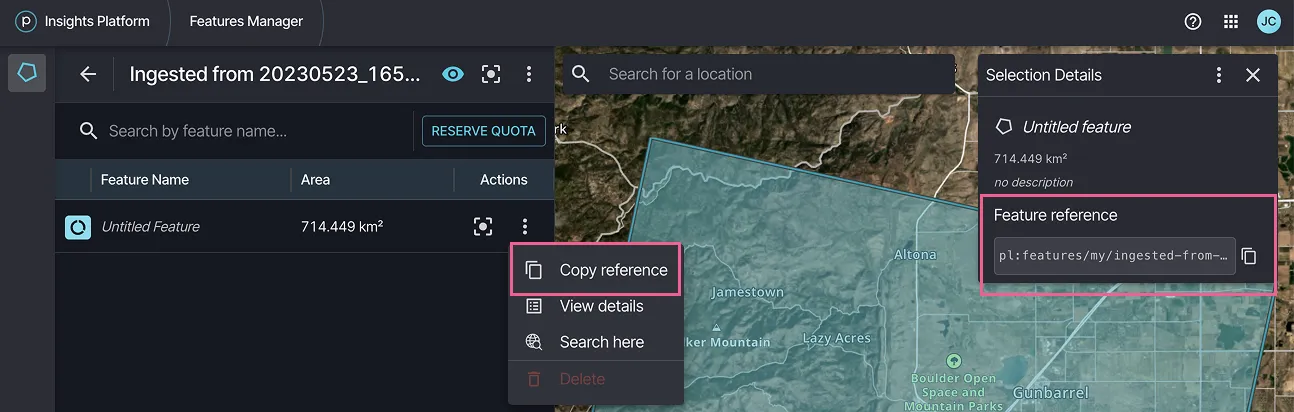
Copy Feature Reference